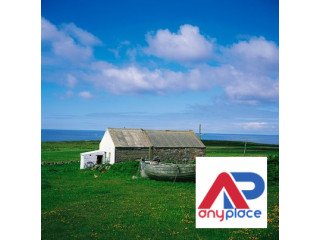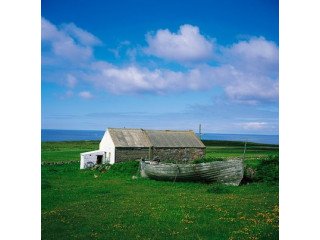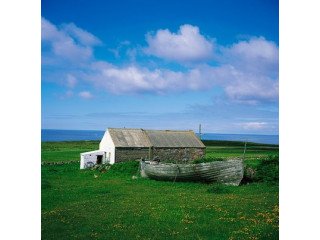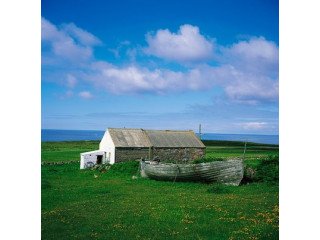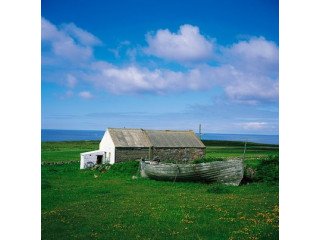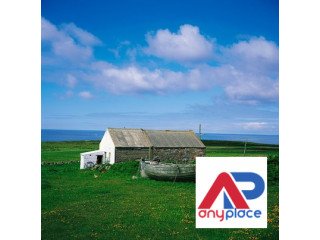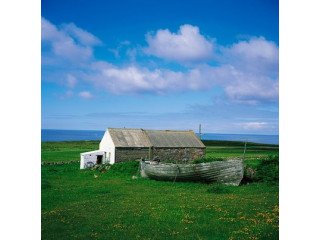How to Make Wine Labels
2022-06-06 10:49 Phones & Tablets Sahāranpur 239 views Reference: 1045Location: Sahāranpur
Price: Contact us
How to Make Wine Labels
If you make your own wine, or simply want to spruce up a wine bottle for a party, you can make wine labels with two Microsoft programs: Microsoft Office and Microsoft Publisher. These programs allow you to customize your own wine labels with text and graphics. Impress your guests with your own bottle of wine customized to suit the theme of the party. Designing your own wine labels is simple after you familiarize yourself with the basics of these programs.
Open the Microsoft Publisher Catalog. Choose "Labels" and then select "Borders Shipping Label." You will see a button that says "Start Wizard." Select this option, and then choose "Finish."
Select the "Business Name" box and hit delete on your keyboard. You will also need to delete the line under the box, and the business logo. If you do not know where the delete button is on your keyboard, simply right-click on each object and select "Cut."
Use the "Label Wizard" box on the left side of your screen. Choose the "Color Scheme" for your wine label.
Choose the "Primary Business Address" box and change the text with the font options located on the tool bar. You can add any text in this box that you will want displayed on the wine label. Try changing the size, color and style of the text to suit the theme of your wine bottle. Once you change the text in the "Primary Business Address" box, select the "Mailing Address" box and elect to change the text. Use the "Text Frame" tool to add any additional text.
Select each box and drag it to the center of your wine label. Insert a picture to your label by selecting the "Insert" menu, selecting "Picture" and clicking "Clip Art." In the search box you can look for clip art to match your wine bottle. Select the image you want, and click "Insert Clip Art." You can change the size of the clip art by dragging any of the corners to resize the image.
Print the wine labels on sticker paper. Select "Print" from the "File Menu." Once the label prints, cut it out with scissors and stick it on to your bottle.
Make Wine Labels with Microsoft Word
Step 1
Open a new document in Microsoft Word. When the "New Document" window opens, select "Labels" on the left side of the box and choose "Mailing and Shipping" and then click "Business Labels." Select the appropriate size label for your wine bottle.
Step 2
Highlight the text on each label and hit the backspace or delete button on the keyboard. Use the "Tool Bar" to add your own text. You can experiment with the size, color and font style of your text.
Step 3
Choose the "Insert" tab located on the toolbar. Select to insert a "Picture" or "Clip Art." When you select to insert a picture, you will need to locate it on your computer. Once you select to insert clip art, a search box will appear on the right side of the screen. Type any keywords to find the appropriate clip art for the wine label.
Step 4
Use the "Insert" tab to add more details to your wine label. You can add another text box, draw a shape and even add a border and background color to your label.
Step 5
Select "Print" from the "File Menu." Select "Properties" and ensure that you print the label in the highest quality. Once the label prints, cut it out with scissors and stick it onto your wine bottle.